Windows split screen (snap) feature, how to use
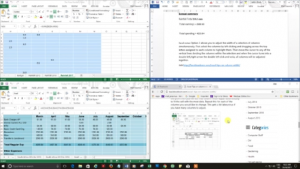
How to use windows split screen or snap feature
Windows split screen or (snap) feature allows you to display several documents on your screen at the same time. This is really useful when you are creating a document that needs input from other documents. With windows 7 and 8 you can split your screen in half, displaying 2 documents while in Windows 10 you can split your screen into quarters displaying 4 documents. This feature is a great time saver and very easy to learn how to use.
Split screen into 2 (Windows 7,8 and 10)
- Open your first document.
- Left click and hold down on the task bar at the top of the document.
- Drag the document left or right to the edge of your screen until you see a ghost screen appear outlining that half of the screen.
- Let go the left mouse button and your document will snap into that half of that screen.
- Open your next document and do as above but drag it to the opposite side of the screen, it will snap into the other half of the screen.
- Work between the 2 open documents.
Then same can be achieved by selecting the document, holding the Windows key down whilst pressing the left or right arrow keys.
Split screen into 4 (Windows 10)
1. Open the 4 documents you wish to use.
2.Use either of the techniques above to move them into the left or right half of the screen.
3. Then hold down the Windows key and press the up or down arrow to position the document in the quarter of the screen you choose.
4. If at any stage you wish to view thumbnails of all your open documents, click the ‘Task View’ icon on your bottom task bar.

Here is a video demonstration of this:
This video may also be of some interest:
Comments are most welcome, try this and send us some feedback☺️ Why not visit our YouTube channel and browse through our other videos? http://www.youtube.com/c/AnnErasmus
Short Disclaimer/disclosure: My videos/articles are for informational and educational purposes only, you should consult with a professional before attempting anything seen or done in my videos/articles. Please read full disclaimer here: https://basiclowdown.com/disclaimer-disclosure-page/