2 USB or not 2 USB

I’m going to talk about how to tell if your computer has a USB 3 port and how to tell the difference between USB 2 and USB 3 ports so that you can find the USB 3 port on your device.
So why would you need to know which are USB 2 and which are USB 3 ports on your computer. The short answer is speed and power. The other day I was backing up some photos to this portable hard drive. I came back a ½ hour later to find it was only 25% complete. When I checked I realised that I had inadvertently plugged my USB 3 capable external hard drive into a USB 2 port. So I cancelled it and plugged it into the correct USB 3 port. Instead of taking about 2 hours on through the USB 2 port it only took less than 15 minutes plugged into the USB 3 port. That is about 10 times faster.
First I need to discuss a few technical things before I show you the easiest way to find out if your device has a USB 3 port and how to identify and locate it. I have summarised things into this table to make it easier to follow. USB types have recently undergone some name changes which is a bit confusing but don’t worry about the detail too much just remember USB 3 of whatever version is at least 10 times faster than USB 2. In the table I have used the new official names with a bit of clarification, I hope.
| USB type | Speed Megabits/sec (Mbps) | Times faster than previous version | Number pins |
| USB 1.0 | 1.5 Mbps | N/A | |
| USB 1.1 | 12 Mbps | X 8 faster | |
| USB 2.0 | 480 Mbps | X 40 faster | 4 |
| USB types have undergone name changes and all USB 3 versions are now referred to as USB 3.2 gen?x? | What used to be called USB 3.0 and 3.1 are now called USB 3.2 gen 1×1 | USB is also referred to as super speed – SS | |
| USB 3.2 gen 1×1 (InclI (Includes the old 3.0 and 3.1) | 5000 Mbps | X 10.4 faster | 9 |
| USB 3.2 gen 1×2 | 10000 Mbps | X 2 faster | 9 |
| USB 3.2 gen 2×1 | 10000 Mbps | same | 9 |
| USB 3.2 gen 2×2 | Up to 20000 Mbps | X2 faster | 9 |
But don’t worry about the theory and splitting hairs all you need to know is if your computer has a USB 3 port and which port it is.
It is best therefore to save your USB 3 ports for large amount data transfer eg backing up to an external hard drive or memory stick or using a webcam. The USB 2 ports are fine for other devices like mouse, headphones, keyboards as they don’t transfer large amounts of data.
It is good to know that USB 3’s are back ward compatible with USB 2 but only at USB 2 speeds.
USB 3 ports also has more power available for say recharging a device.
So how do we find out if our computer has a USB3 port and how do we identify which port it is?
There are 4 ways.
- Check your computer manual that may indicate if the computer supports USB 3 and where that port is located.
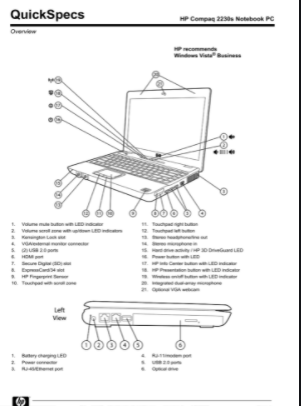
2. If the computer manual is not available then, identify the presence of USB 3 on your computer with device manager. To do this, right click the windows icon at the bottom left of screen – select Device Manager – scroll to near the bottom of list and double click on Universal Serial Bus controllers (which is where the acronym USB comes from) and if any of the items in the dropdown list are labelled USB 3 then your computer has a USB 3 port. But it still does not tell you which port that is.
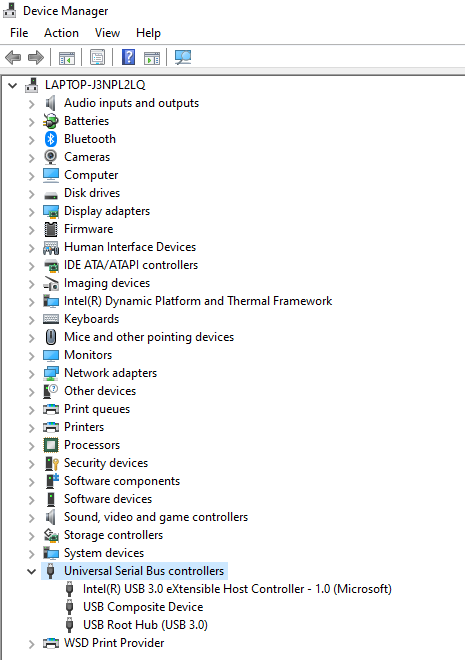
3. The next step is to closely examine each port. Conveniently many USB 3 ports have a bright blue (or sometimes another colour) plastic block in them. While USB 2 ports and connecters usually have white or black plastic blocks. So if you find a port with a blue plastic block in it, then it is easy and the job is done. However some computers don’t make it that easy, my laptop for instance, all the ports have black plastic blocks. So you need to examine them closer, for the USB logos see the logos (below). USB 3 is also known as super speed or SS so the bottom logo is a USB 3 and the top one is USB 2.
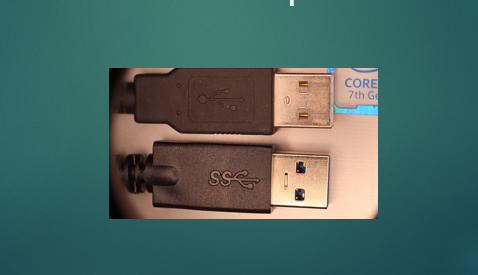
4.Finally the clincher is the number of pins in the port, remember I mentioned that USB 2 and USB 3 ports have a different number of gold pins. USB 2 only has 4 pins in one row in the port, like this, while USB 3 has 9 pins in 2 staggered rows, one row with 5 pins and in the spaces between these pins are another 4 pins, like this.

It is worth while remembering that other factors can affect the speed of transfer like the hard and software of the sending and receiving devices and the transfer cable used.
For example if you are transferring data from a USB 3 computer port to an external hard drive that is only USB 2 capable then the transfer speed will be USB 2 similarly if the cable used is only USB 2 then that will determine the speed of transfer. Cable connecters are identified in the same way as above. To complicate things further there are some pirate cables and devices out there which claim to be USB 3 but are not so be sure you trust the supplier.
USB C is only a connecter type that uses USB 3 technology but has 24 pins which enhances data and power transfer speeds.
What is next, Thunderbolt is already here which gets up to 40000Mbps and USB 4 is in the pipeline.
Here is video demonstrating this process:
Time stamped key moments in the video
00:00 Beginning
00:20 Why you need to know if your computer has a USB 3 port
02:29 Technical specifications of USB’s and new nomenclature
05:38 Four ways to identify your computer’s USB ports
O9:09 How to assign USB 2 and USB 3 ports
09:47 Other factors affecting speed of data transfer between devices
11:13 Next generation connecters USB C, USB 4, Thunderbolt
12:07 If this was useful, please like, share and subscribe. Thanks for watching
Comments are most welcome, try this and send us some feedback☺️ Why not visit our channel and browse through our other videos? http://www.youtube.com/c/AnnErasmus
Here are some more computer related videos:
More computer tips in this series of videos:
Short Disclaimer/disclosure: My videos/articles are for informational and educational purposes only, you should consult with a professional before attempting anything seen or done in my videos/articles. Please read full disclaimer here: https://basiclowdown.com/disclaimer-disclosure-page/